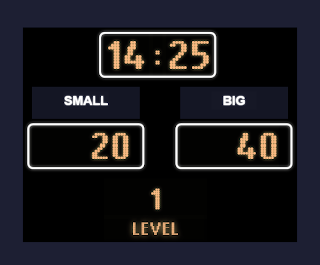Sample Poker Clock
Download - Sample Poker Clock Files
Description
Sample poker clock that displays information about the current and upcoming levels. A custom template is displayed during breaks and a chime is repeated near the end of each level.
This template was designed for a 1280x1024 display. It will automatically stretch to fit any resolution but will look best at similar aspect ratios, see this post -http://qwiktouchpro.blogspot.com/2011/03/template-sizes.html
Files in Download
Templates
SamplePokerTournament.qtt – Main Template that displays info about current level and has buttons for managing the tournament.
SamplePokerTournamentBreak.qtt – Displays information about the current Break and upcoming level.
Sounds
Bell.wav – Small chime to play every second during the last five seconds of each level.
Attention.wav – Sound to play when there are 10 seconds remaining before the current break ends.
Media
Images for the Play/Pause/Next/Previous/Stop and Exit buttons.
Programs
PokerClock.qtpds – Configuration file for the current tournament, includes blinds, levels and breaks.
Installation Instructions
Copy the Sounds folder from the zip file into your C:\Program Files\QwikTouchPro\Sounds folder.
Copy the Templates, Programs and Media into their corresponding folders for your installation –
- C:\Program Files\QwikTouchPro\Templates
- C:\Program Files\QwikTouchPro\Programs
- C:\Program Files\QwikTouchPro\Media
To run, open SamplePokerTournament.qtt in one of the following ways -
- By right clicking the QwikTouchPro Icon in the system tray, choosing open and browsing to it
- Opening the template from the QwikTouchPro Editor and clicking Quick Preview
- Double clicking on the template and choosing to open it with QwikTouchPro.exe