The first step is to create a Program File that describes KeystrokePOS to QwikTouchPro.
See this post for information on creating programs http://qwiktouchpro.blogspot.com/2011/11/introduction-to-programs.html
Here is a sample Keystroke Configuration
Executable: Browse to Keystrok.exe
Switches: Optional, you can use an INI file instead
KSTemp File: This is only required if you want QwikTouchPro to be able to move and size your Keystroke window.
This file will be called DPx.tmp (where x is your register number) and it will be created in the current Keystroke Data Folder (c:\keystroke\Tutor in this example).
Use Existing Process From Task Manager: We use this option to tell QwikTouchPro to try and find a running copy of Keystroke instead of opening a new one.
Process Name: Keystrok
The Process Name is how QwikTouchPro finds the running copy of Keystroke, it looks at all running programs for one named “Keystrok”.
Show Window: Run Keystroke in a window that the user can see and interact with.
Start/Restart on Activation: This has no effect on Keystroke
Start Maximized: We could start Keystroke full screen, but we will be using a “Move Program” Macro to precisely move and size it instead.
Wait for Exit: This has not effect on Keystroke.
Once you have created and saved your Keystrok.qtp configuration file, you can use it in macros.
Making Changes
If you change the way Keystroke is configured you will need to edit and update the Keystrok.qtp file (though the Edit Program Button on the Data Tab).
e.g., if we wanted to change our sample configuration from the Tutor Folder to the Data Folder we would make the following changes:
The Switches need to be updated from /D TUTOR to /D DATA
The KSTemp file needs to be updated to c:\Keystroke\Data\DP1.TMP
Example Macros
Open Keystroke when the Template Loads
This macro will open a copy of Keystroke when this template loads. Remember we can call “Open Program” as often as we would like without worrying about opening multiple copies of Keystroke.
Close Keystroke when the users touches a Button
This macro will close Keystroke when the user touches a Button
Move Keystroke when the users touches a Button
This macro will move and size Keystroke when the user touches the button. This macro requires a Program Window control be added to your template. The Program Window control is how QwikTouchPro knows where and how to display Keystroke.
Trouble Shooting
Some common problems and possible solutions.
Problem: A new copy of Keystroke opens every time the “Open Program – Keystroke” Macro is performed.
Solution: Confirm the Process Name in the Program Setup is correct (should be Keystrok) and that “Use existing process from Task Manager” is checked.
Problem: Error finding Keystroke Temp File
Solution: Confirm that you have selected the correct DPx.TMP file. You may have to examine your Keystroke [Data] folder (Data, Tutor etc…) to make sure there is a DPx.TMP file being created and that you are selecting the correct file.
Problem: The “Move Program – Keystroke” Macro doesn’t do anything.
Solution: Confirm that you have selected the correct DPx.TMP file. You may have to examine your Keystroke [Data] folder to make sure there is a DPx.TMP file being created and that you are selecting the correct file.
Problem: Keystrokes is open, but “Send Text” Macros are not working.
Solution: QwikTouchPro sends commands to the Active Program. Even though Keystroke may be visible, it may not be active (does not have the focus).
To correct this, you may have to add an additional Macro to “Move Program – Keystroke”. The “Move Program” Macro will give Keystroke POS the focus as well as moving and sizing it.

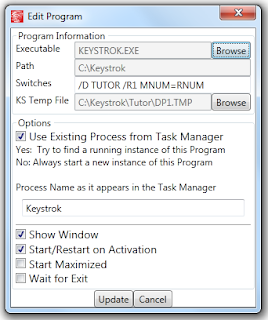

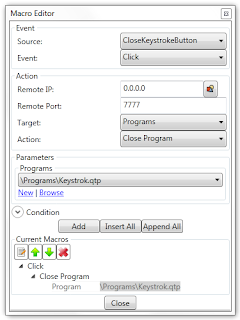

No comments:
Post a Comment